New in Version 5
The Approval Pipeline™ artwork proofing system enables print companies to simplify the process of gaining customer approval for proofs and design work.
We have been busy on the development of Approval Pipeline version 5 and I thought I’d take some time to let you know of the changes we’ve made and the new functionality we have introduced. Our aim was to make Approval Pipeline even more simple to work with and improve its responsiveness with different screen sizes.
Layout Changes
To improve viewing Approval Pipeline on different devices we have changed some of the layout and replaced some popups with pages. You will see this with the dashboard file lists and the member management for job folders.
Positioning of items
One of the major on layout changes on the artwork proofing system that you will see is the position of the action buttons throughout the system. In version 4 these were large buttons immediately above the grid

Now you’ll find them off to the top right:

As soon as you login you will see the the dashboard has moved from this
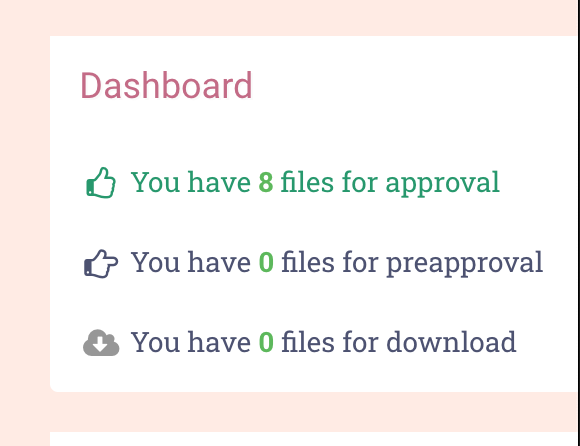
to this.
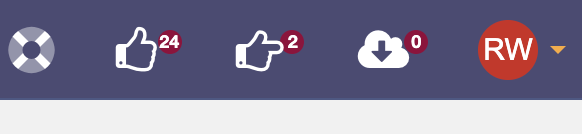
You can now open/close Favourites with the drop-down button
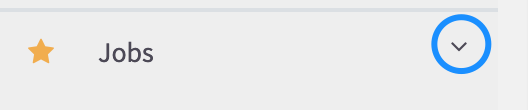
Other actions have also been moved to the top of the page, for example the Administration options and Member Management on the files page.
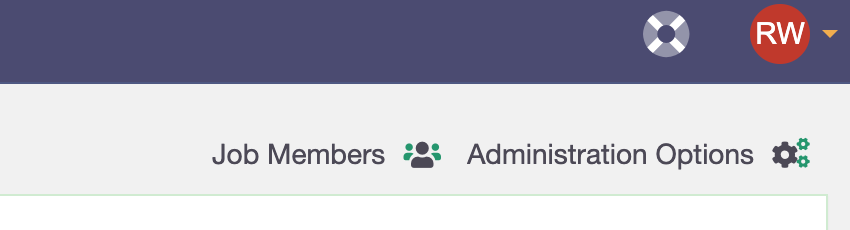
When your screen size drops below a certain width the toolbars in a table get hidden as a second row. Just click the expand button to access it
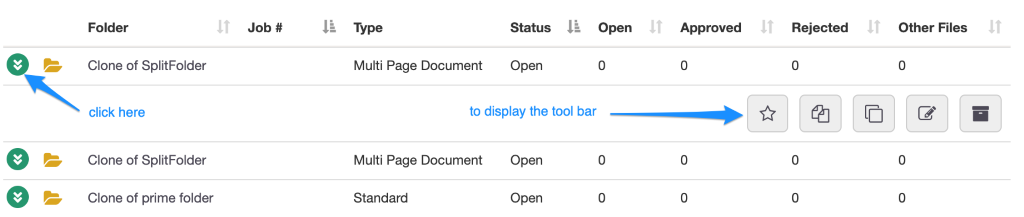
Managing Clients and Jobs
You can now store a client’s identifier from your MIS system in Approval Pipeline. At the moment this is just information but will be the basis of any cross-linking between your MIS and AP.
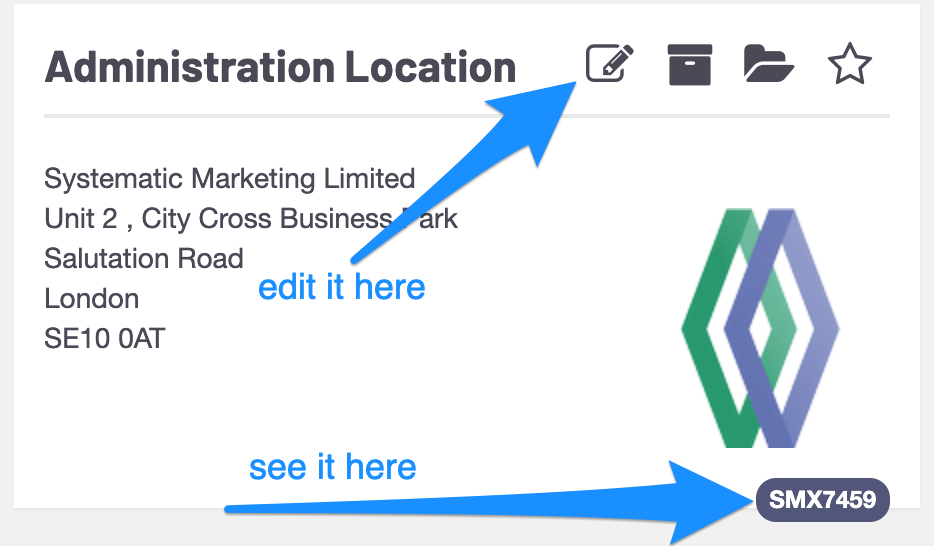
Also, you can now add the MIS Job Number to a Job Folder, to provide consistency between the systems. This is displayed in job/folder lists and on the job/folder page.
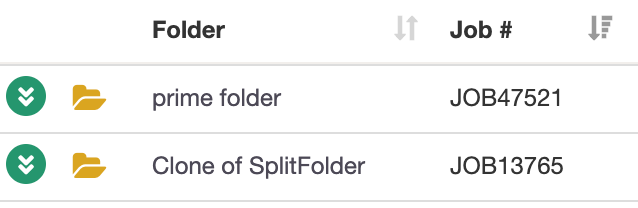
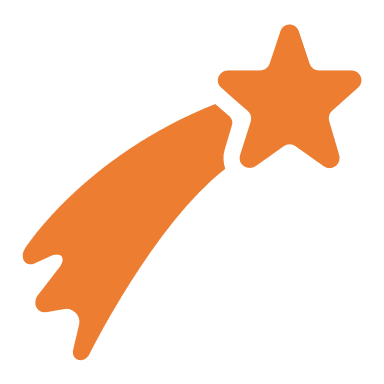
Cloning Folders
You might have noticed a new icon on the job/folder list this is the Clone Folder action!
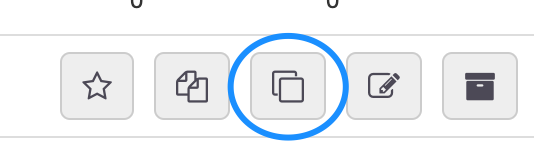
You can now clone a folder for a client. Click the cloning action and AP will create a copy for you without the files. The new folder will have the same members with the same rights, all you need to do is give it a new name and job number.
Archiving Jobs and Files
Archive/Delete Lag: In the?previous?version changes?to the number of days, files were kept live and then in archive?only affected new files after that point. Now, when these are changed at either the Location or Folder Level all existing files are changed?where possible (i.e. Deleted files can’t be restored and archived files are left archived).?
Auto Job/Folder Archiving: When the last file in a job/folder is archived then the folder will be archived as well.
New Features in File Management
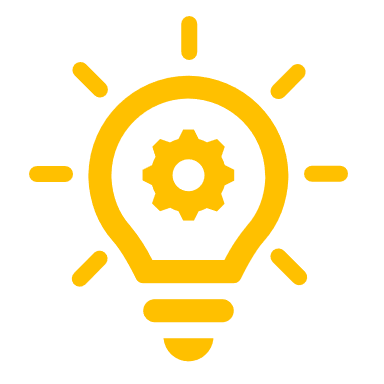
Mark Files as Permanent:?You can now mark a file as permanent so that it is not cleared out by the automatic archiving routines. You can reset this to standard later on if you need to.
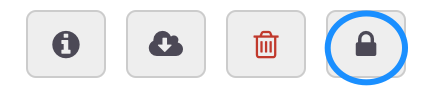
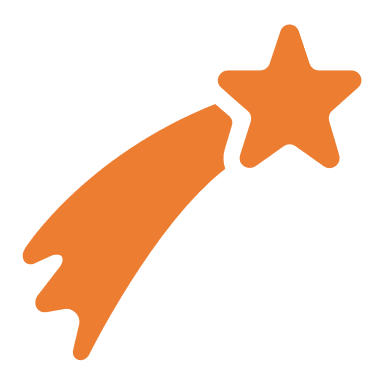
File Display:?In version 4 only files that were still awaiting approval and those uploaded in the last 30 days were displayed. Now all active files (i.e. not archived or deleted) are displayed irrespective of age. But that’s not all! You can now see a list of ALL the files that are or have been in a folder including archived and deleted files. Just click the “All files” button
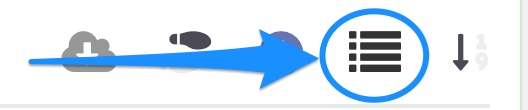
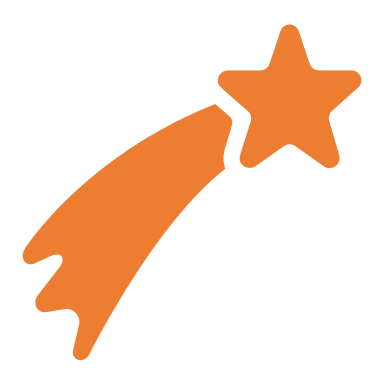
Drag and Drop Files:?you can select?files in your file explorer and drag them onto the file management page. Note that when you do this you need to select files by what you action you need to be taken on them as they will be held in one control and the action selection (e.g. For Approval, For Transfer) will be applied to all of them.
Multi-File Select for uploads:?click on the file selection button and you can select multiple?files in one go. This is the same as Drag and Drop so the same conditions apply.
Preview and Download:?Clicking on the file name now displays the file in a popup box so the user can have a quick look. To download the file the user needs to click the download icon in the file’s toolbar.
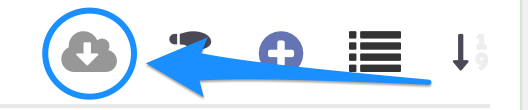
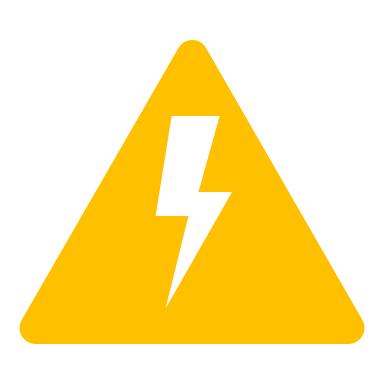
Mandatory Reject Comments: When a file is rejected the user must provide the reason for the reject. This is enforced by the system, although it only checks for something to be present, not that it makes sense! When the user clicks reject the reject comments editor opens in a pop up automatically and displays the file being rejected.
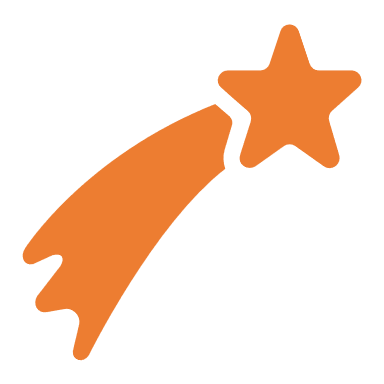
Rich Text Reject Comments: Reject comments now allow the user to use standard HTML mark-up?(bold, italic, underline, colour, text size etc) so they can make their point.
Reject Comments easily viewed:?If a file has been rejected the comments icon is displayed in the file toolbar. Clicking this shows the file preview and the comments that were made.
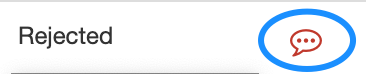
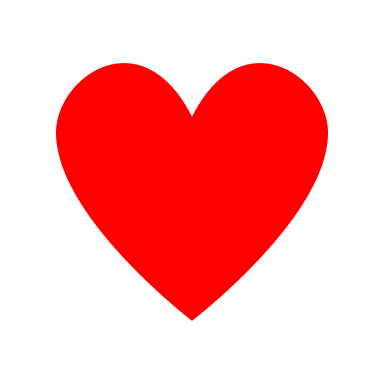
File Step-Through:?This is a major addition to AP. No more downloading a file and then going back to the web browser to accept or reject. Just take the Step-Through option
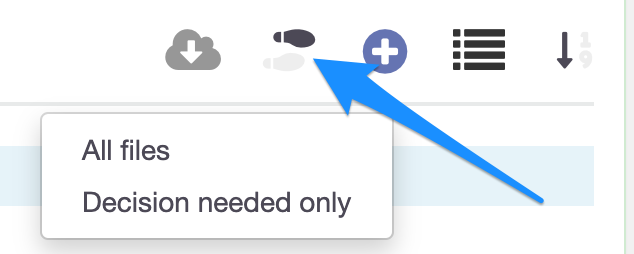
They can choose to step through all files or only those still awaiting a decision. This is what it looks like:
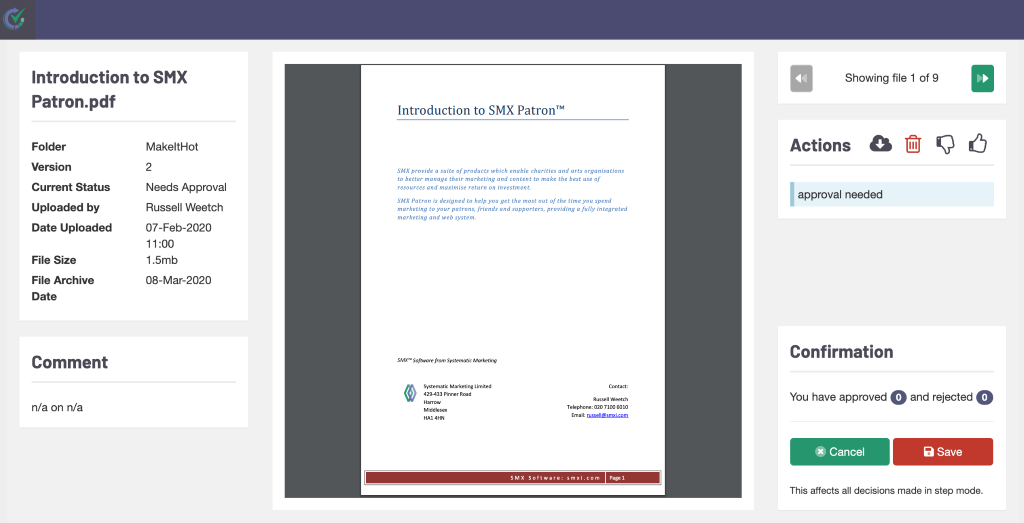
The Disclaimer Goes Fancy: The disclaimer is now HTML so that it looks nicer and works with our standard themed dialogues rather than the standard browser alert box.?
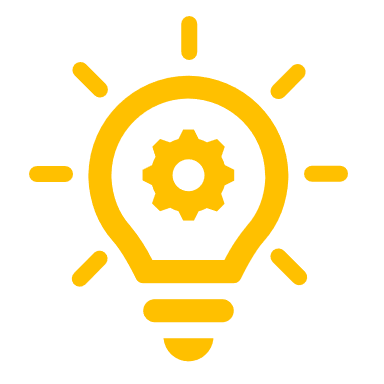
Undo Decision:?previously if you accepted/rejected a file the only way to undo that decision was to refresh the page. Now there is an undo button on the file toolbar if you have made a decision. This is only available up to the point you click the save button.?
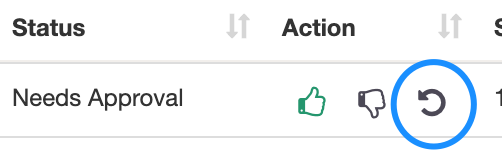
Multi-Page Document Jobs in the artwork proofing system:?You can now create a job for a multi-page pdf document. Once uploaded this document will be split into individual?pages so that that the client can approve them page by page rather than having to approve/reject the whole document each time. More on this later!
Enhanced Logging on the artwork proofing system: more events are now logged and displayed in the info.
There is just an overview of some of the new features in Approval Pipeline. Head over to the Approval Pipeline website for more info.

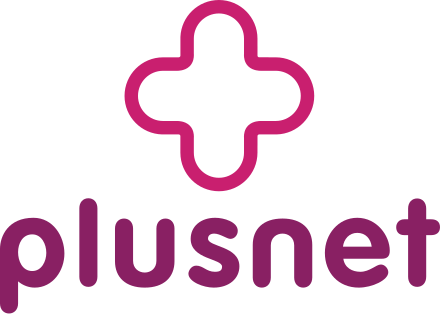


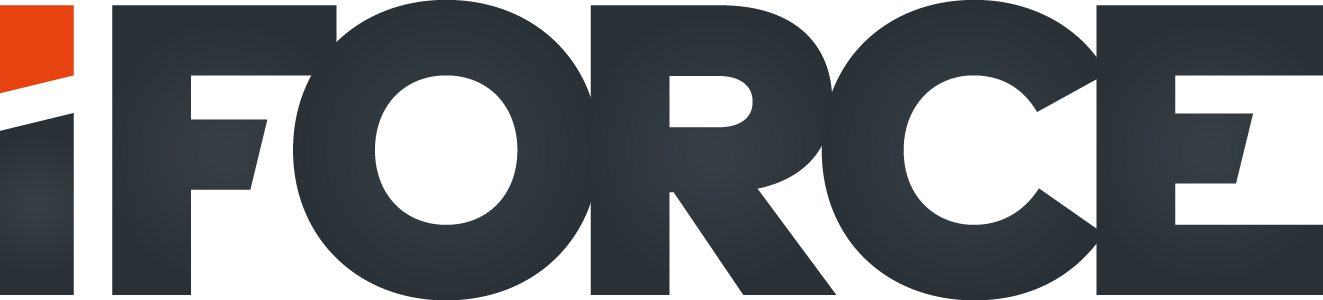


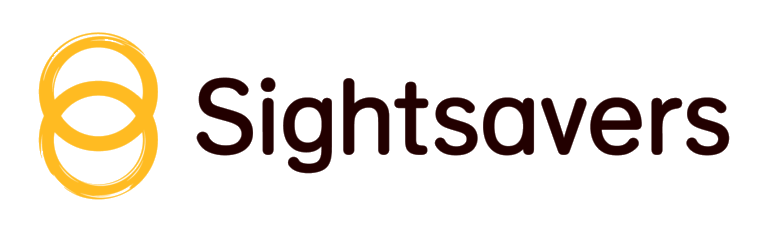
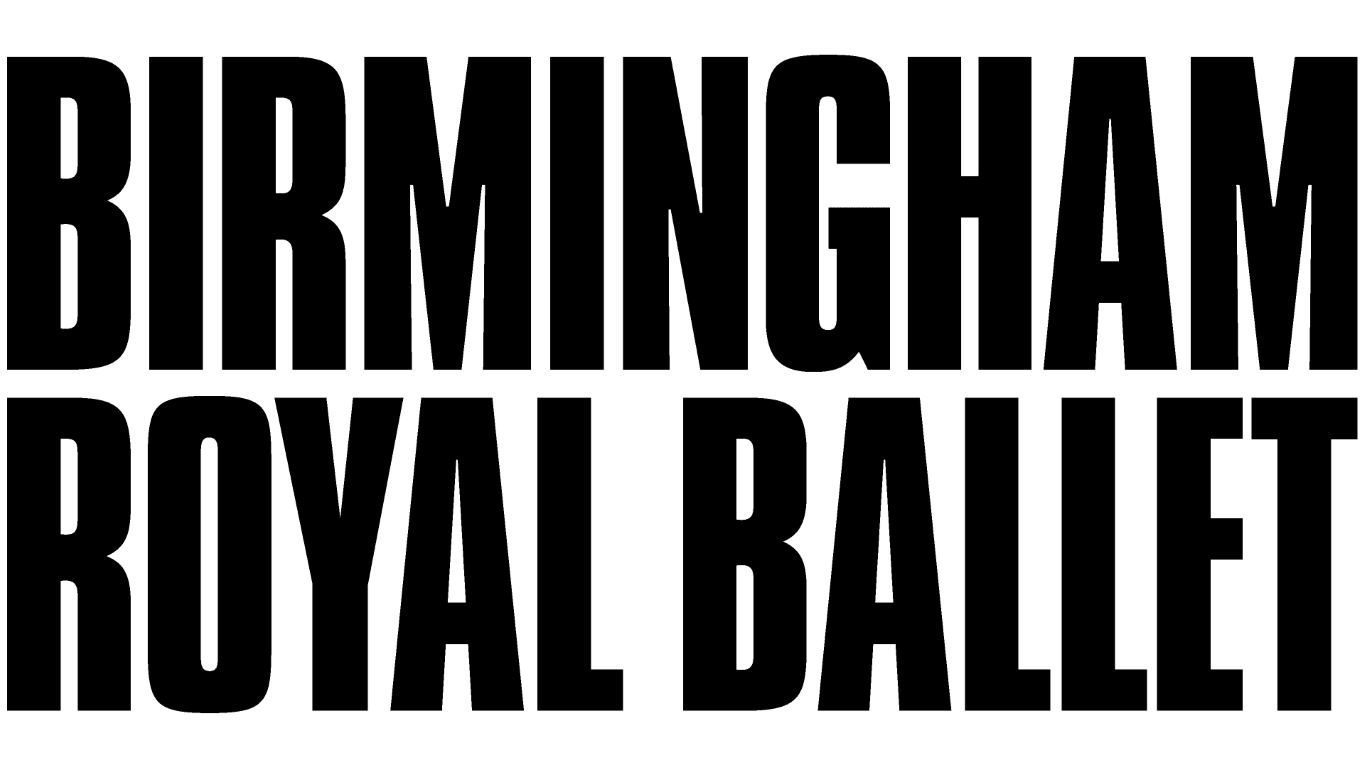


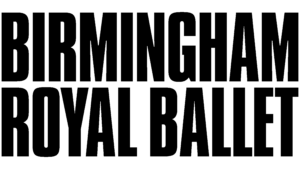

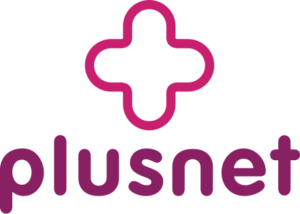
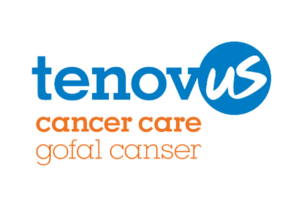
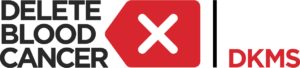






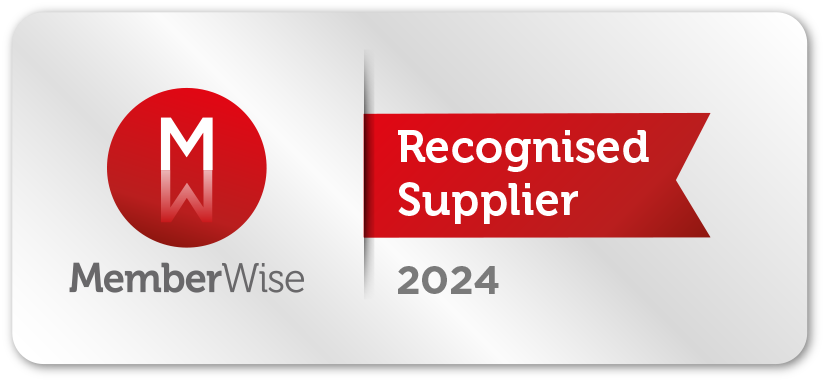
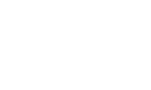 © 1990-2024 Systematic Marketing Ltd © All rights reserved.
© 1990-2024 Systematic Marketing Ltd © All rights reserved.